Guide - Trouble Shooting - iOS and Android Devices
Detailed below are common issues people get when trying to install the 1stTouch application
Android
1. Security Verification Issue
After installing the 1stTouch application on my Android device and trying to configure the application, I can connect the software to the server but I CANNOT connect the Operatives username. It says that 'It cannot verify the security of this message'?
First check that the PAYExxxx/SCxxxx number is valid. The password will always be 'Handheld1'.
You will need to navigate to the following area on the Android device;
1. Go to SETTINGS on the device (All Apps > Setting)
2. Tap on Apps
3. Tap on 1stTouch
4. Tap on 'Clear Cache'
5. Restart device
6. When device is back on, try the Operatives login again inside the 1stTouch application.
2. Reference Update Issue
I have installed the application just fine and also configured the software correctly (confirmed). The software however, fails to complete a REFERENCE Update even if I keep retrying?
Any REFERENCE Update issue can usually be rectified by clearing the update information and getting the device to try again.
Navigate to the following area for ANDROID devices;
1. Go to SETTINGS on the device (All Apps > Setting)
2. Tap on Apps
3. Tap on 1stTouch
4. Tap on 'Clear Data'
5. Restart Device
6. Load the 1stTouch Application
7. Press '3 dots' in top right hand corner and tap on 'View Reference Data'
NOTE: SAMSUNG users must press the MENU button to the left of the HOME button on their device to bring up the same options)
8. Click on the DETAILS tab towards the top of the screen.
9. Tap on the arrows at the top of the screen to initiate a Reference Update. Once finished it will confirm todays Date and Time.
10. Restart the device after the Update has completed.
Apple iOS
Code Already Redeemed Issues
You will now no longer need a license to install the 1st touch app.
Re downloading the 1st Touch App
1. If you have deleted the app and wish to reinstall please follow the below guide.
Open up the App Store -  2. Click on 'Updates' in the bottom right of the screen (OR 'Purchased' for an iPad)
2. Click on 'Updates' in the bottom right of the screen (OR 'Purchased' for an iPad)
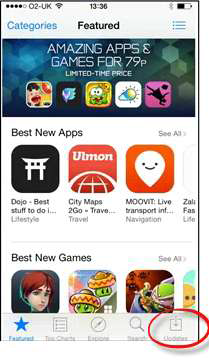 3. Click on 'Purchased'
3. Click on 'Purchased'
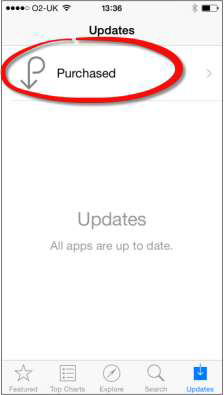 4. The app will show with a cloud icon. Click on the cloud icon to finish the download process
4. The app will show with a cloud icon. Click on the cloud icon to finish the download process
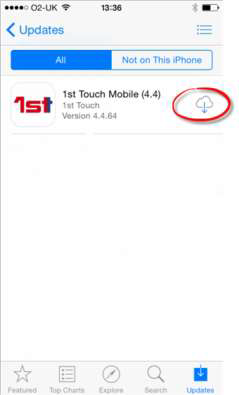 For any further assistance, call the IT Service Desk on 0203 597 2000
For any further assistance, call the IT Service Desk on 0203 597 2000
Download Instructions
|
 2. Click on 'Updates' in the bottom right of the screen (OR 'Purchased' for an iPad)
2. Click on 'Updates' in the bottom right of the screen (OR 'Purchased' for an iPad)
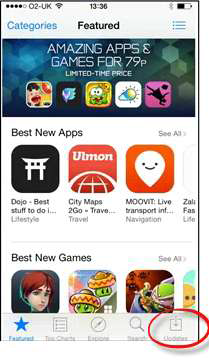 3. Click on 'Purchased'
3. Click on 'Purchased'
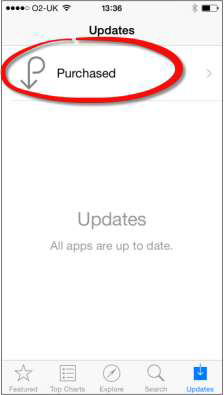 4. The app will show with a cloud icon. Click on the cloud icon to finish the download process
4. The app will show with a cloud icon. Click on the cloud icon to finish the download process
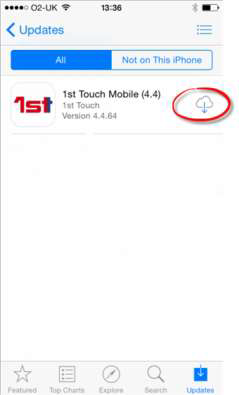 For any further assistance, call the IT Service Desk on 0203 597 2000
For any further assistance, call the IT Service Desk on 0203 597 2000